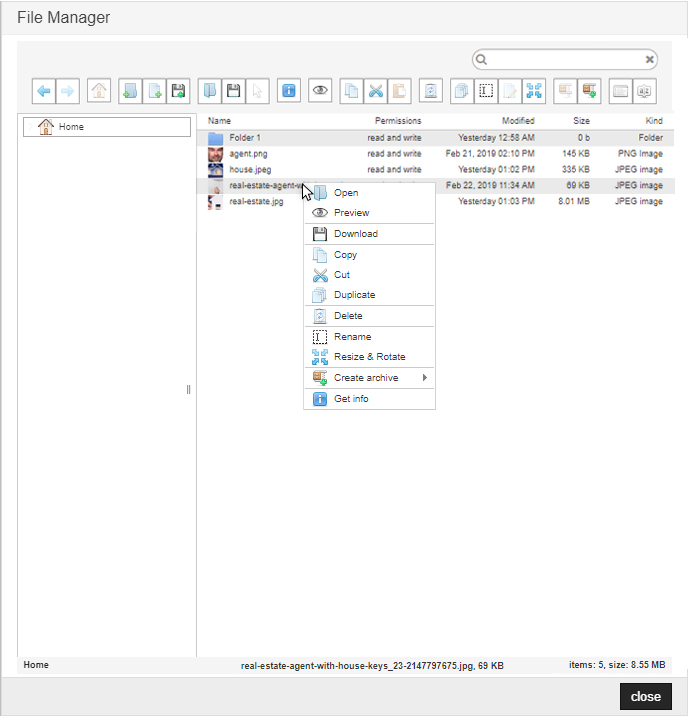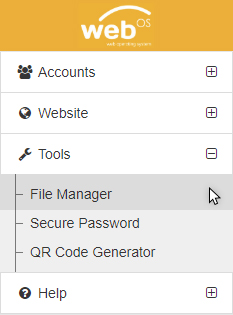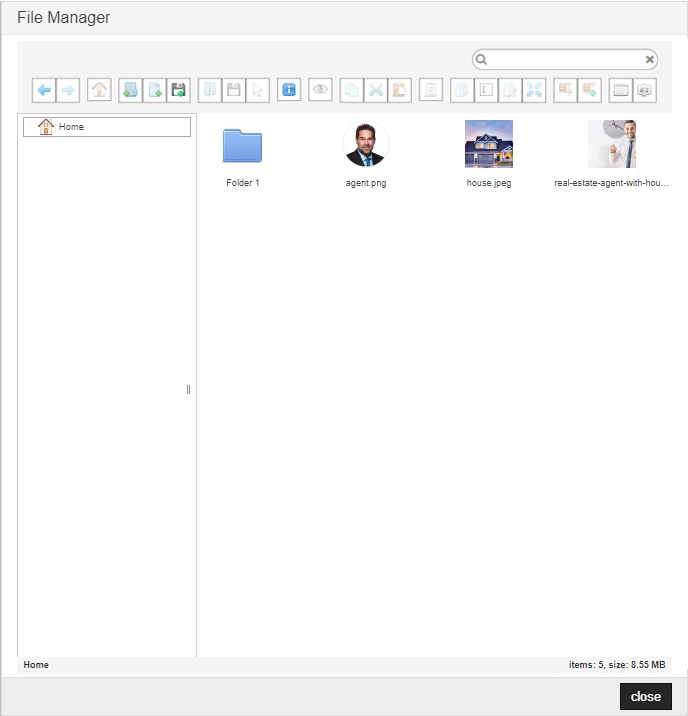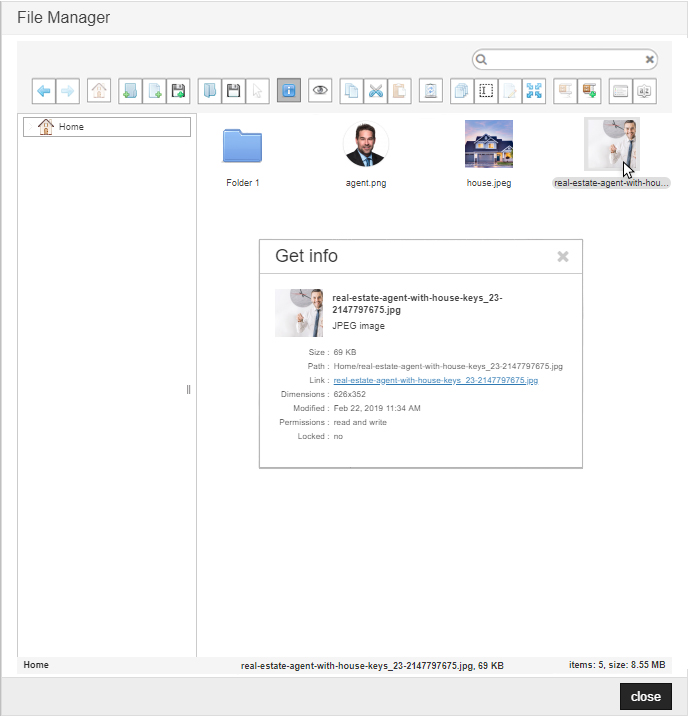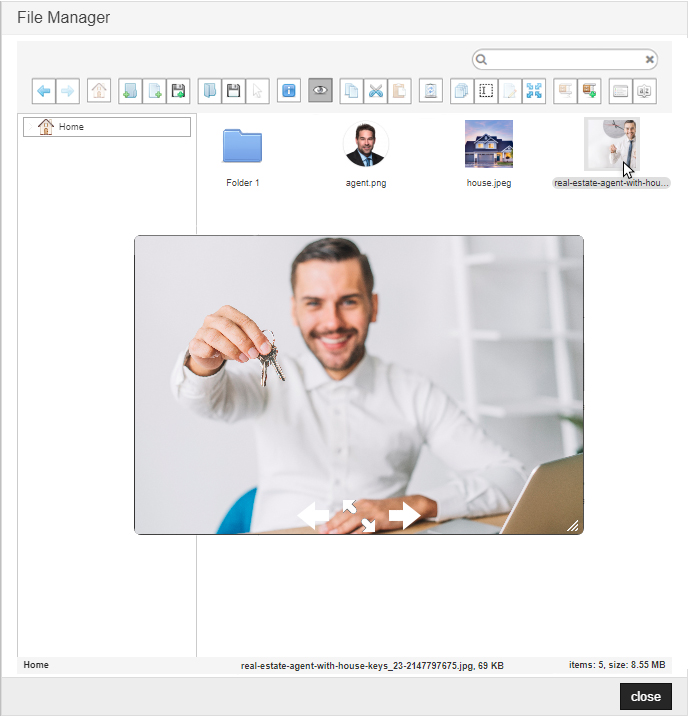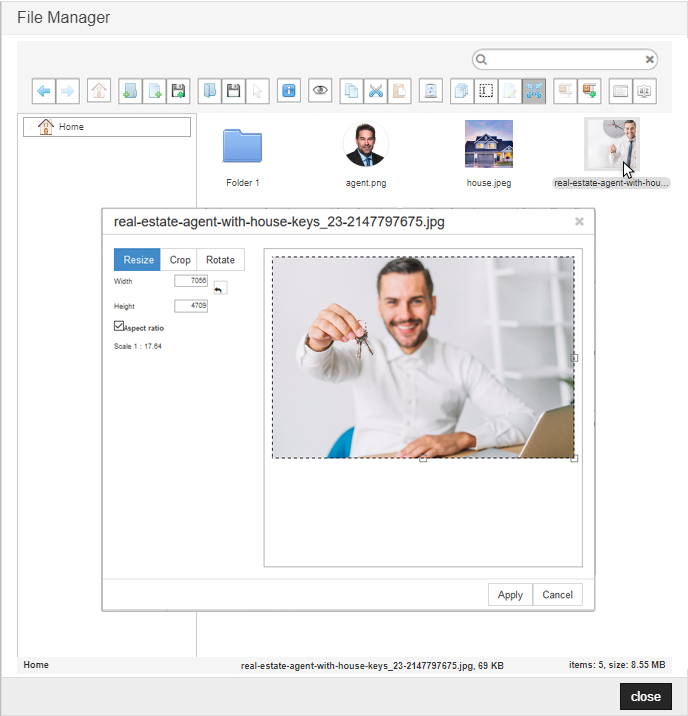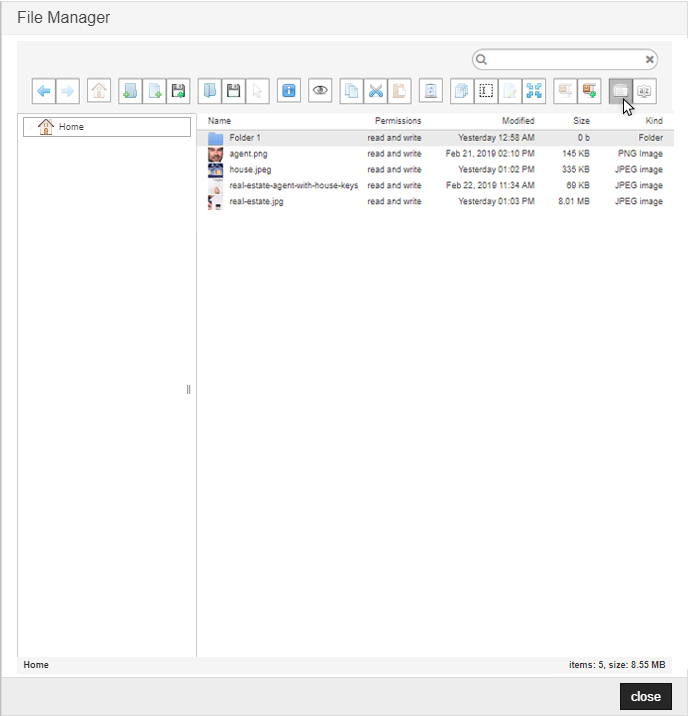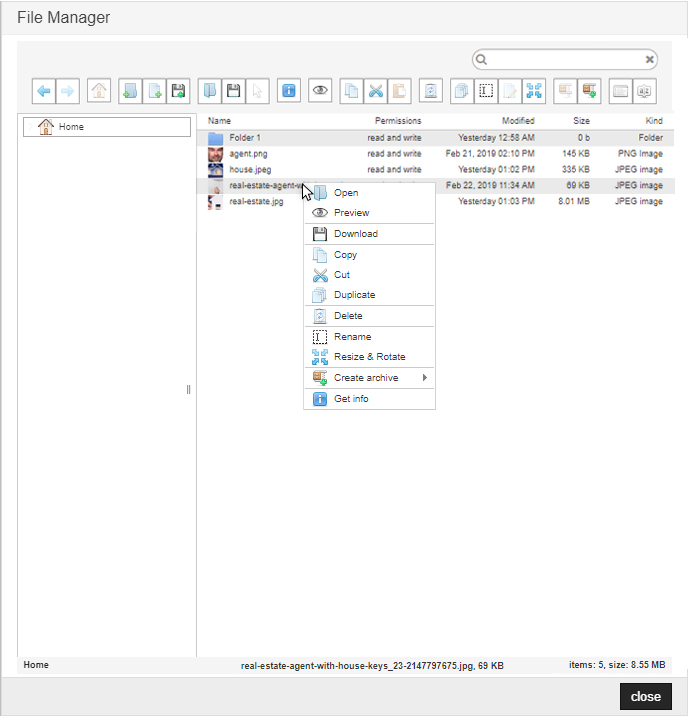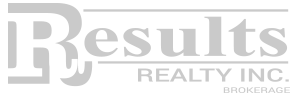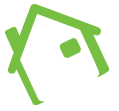There are 2 rules to keep in mind:
- Do not make any changes to the file after it is being used (e.g. change name).
- Do not move the file after it is being used (move from one file to another).
Once you have logged in to webOS, please follow these steps.
- On the side menu, click Tools, then click File Manager.
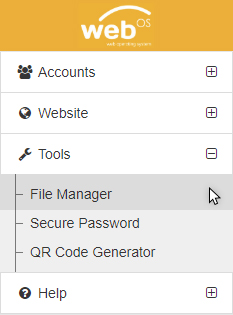
- This will open your File Manager window.
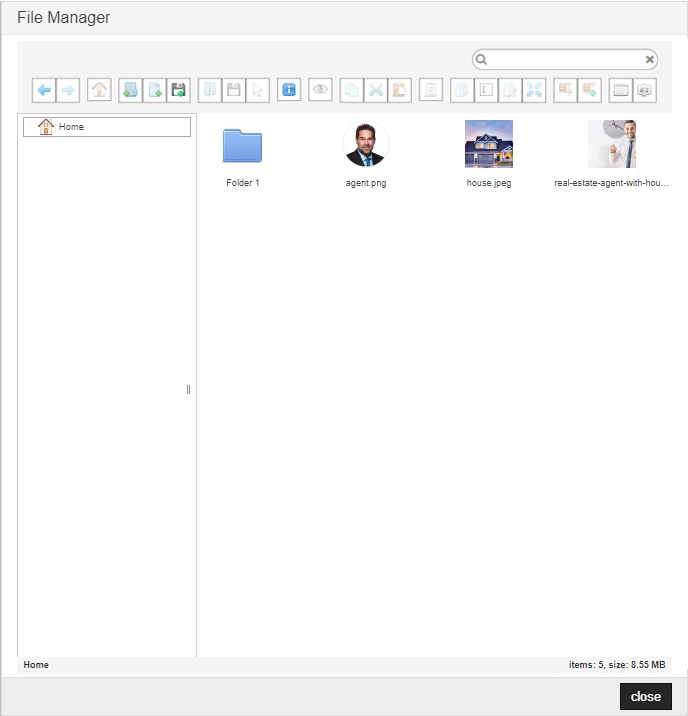
- Let's review the tool bar. Here we have the New Folder button, New Text File button, and the Upload Files button.
- The New Folder button will create a new folder to organize your files in.
- The New Text File button will create a new text file to make notes in.
- The Upload Files button allows you to upload your files. You can also drag and drop your file into the File Manager window.

- Next we have the Open button, Download button, and the Select files button.
- The Open button will open the file you have selected.
- The Download button will download the file you have selected to your computer.
- The Select files button will select your files.

- Then we have the Get Info button. After selecting a file, click this button to open up a window to view the file size, path, link, dimensions, etc.

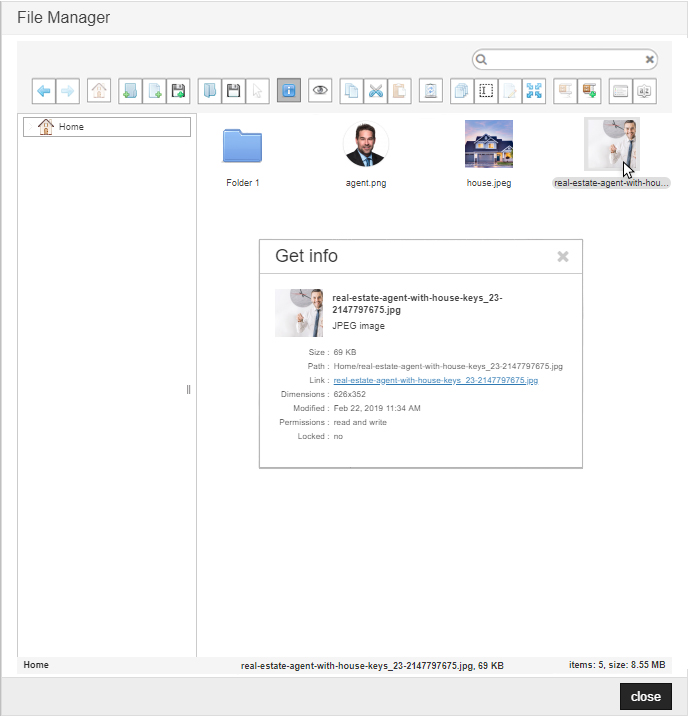
- Next we have the Preview button. After selecting a file, click this button to open up a window to view what the file looks like.

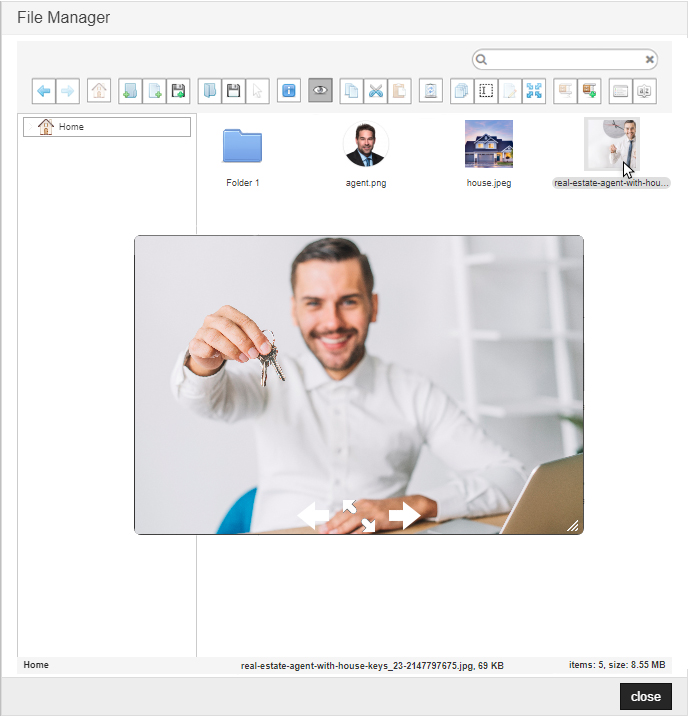
- Then we have the Copy, Cut, and Paste buttons.
- The Copy button will copy the file you have selected.
- The Cut button will cut the file you have selected.
- The Paste button will paste the file you have copied or cut.

- Next we have the Delete button. Select the files you would like to delete, and click this button. You will be asked to confirm before the file is deleted.

- Then we have the Duplicate button, Rename button, Edit Text File button, and the Resize & Rotate button.
- The Duplicate button will create a duplicate file of what you have selected.
- The Rename button allows you to rename your files.
- The Edit Text File button will allow you to edit the text file you have selected.
- The Resize & Rotate button allows you to edit the file you have selected. This will open a new window where you can resize, crop, and rotate your file.

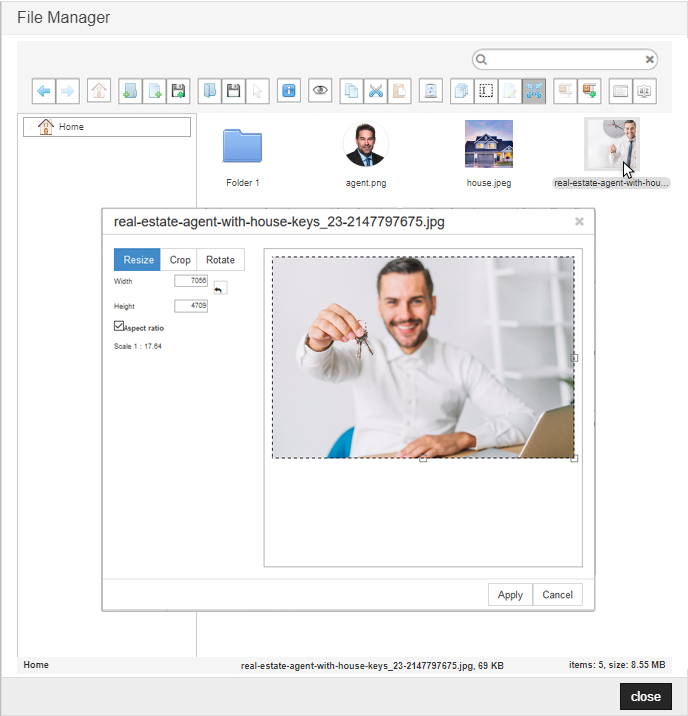
- Next we have the Extract files from archive button, Create archive button, the View button, and the Sort button.
- The View button allows you to view your files as a list, or as an icons view. Click the button to switch between each view mode.
- The Sort button allows you sort your files by name, size, kind, date, and folders first.

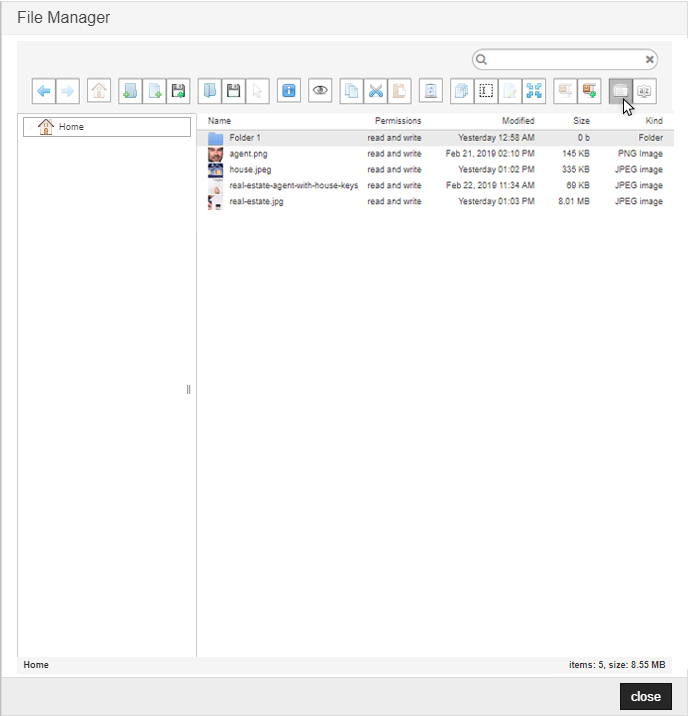
- You can also right click on your file to give you options such as open, download, copy, delete, rename, etc.