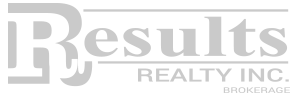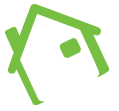Visit our FAQs page or fill our contact form for more support.
To begin, first log in to webOS.
The content editor is the section where you're able to add content. Below you'll learn what each button does and how to add and edit content.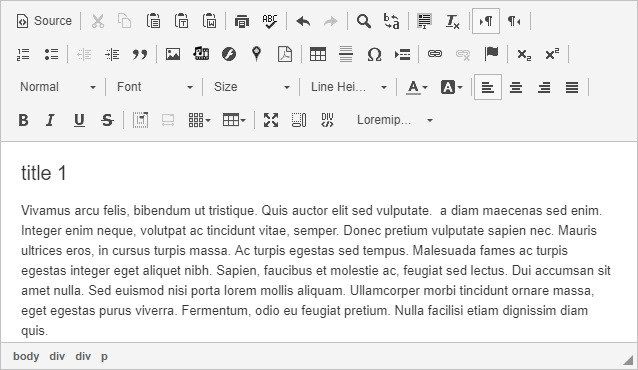
1. The Basic Functions of Editor
 Source: is an option that allows you to edit content using HTML coding
Source: is an option that allows you to edit content using HTML coding Cut: removes the selected text, and places it on a clipboard, allowing you to paste it somewhere else
Cut: removes the selected text, and places it on a clipboard, allowing you to paste it somewhere else Copy: copies the selected text from the editor to a clipboard
Copy: copies the selected text from the editor to a clipboard Paste: duplicates the selected text from the clipboard
Paste: duplicates the selected text from the clipboard Paste as Plain Text: duplicates the selected text that you have copied, and pastes it without formatting
Paste as Plain Text: duplicates the selected text that you have copied, and pastes it without formatting Paste from Word: duplicates the selected text that you have copied from Word, and pastes it without formatting
Paste from Word: duplicates the selected text that you have copied from Word, and pastes it without formatting Print: prints all of the content inside of the editor
Print: prints all of the content inside of the editor Spellcheck: checks for any errors in spelling contained in the editor
Spellcheck: checks for any errors in spelling contained in the editor Undo: reverses your previous action performed in editor
Undo: reverses your previous action performed in editor Redo: reverses the last undo
Redo: reverses the last undo Find: allows for a word search contained in the editor
Find: allows for a word search contained in the editor Replace: allows you to find a word from the editor, and replace with another word
Replace: allows you to find a word from the editor, and replace with another word Select All: select all text in the editor at once
Select All: select all text in the editor at once Remove Format: removes formatting from the selected text, and sets it to the default styling
Remove Format: removes formatting from the selected text, and sets it to the default styling Text Direction: change direction of text from the left or right
Text Direction: change direction of text from the left or right2. Insert An image
You can upload a file to the file manager first, or follow the steps below.

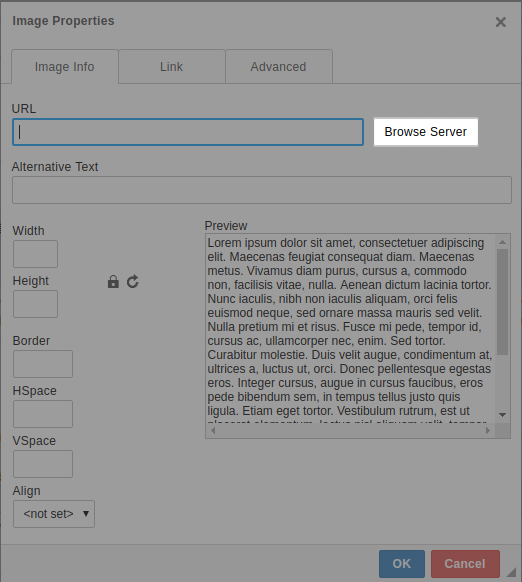

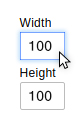
To make your image responsive, click the Advanced tab, then under Stylesheet Classes, add the text “Img-responsive”.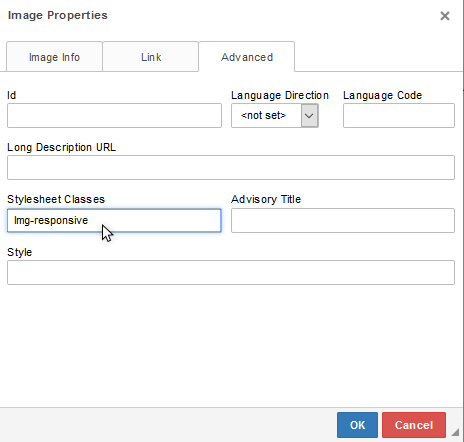
Click Ok.
3. Embed media from external sites
This allows you to embed a video from another source, such as YouTube. Follow the steps below.

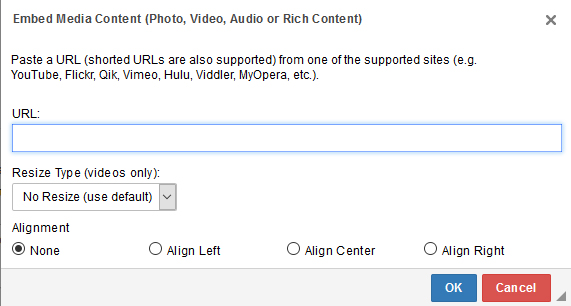
4. Insert Google Map
This allows you to insert an address from Google Maps, which will create a link to the actual location on Google Maps. Follow the steps below.

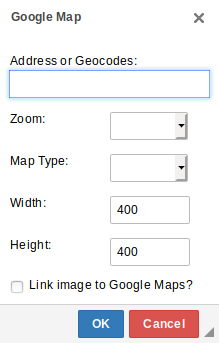
5. Embed a document
This allows you to insert a PDF document. Follow the steps below.

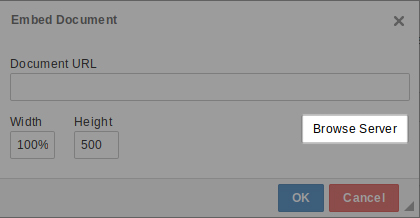

6. Insert a horizontal line
This inserts a line divider. Please note you cannot change the colour of the divider.

7. Insert a special character
This inserts a special character that may not be available on a keyboard. Follow the steps bellow.

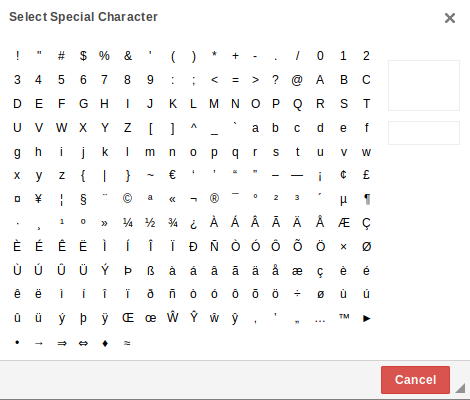
8. Insert a link
This inserts a hyperlink on the selected highlighted word. Follow the steps below.

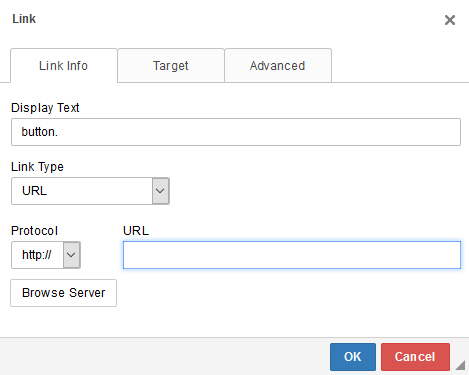
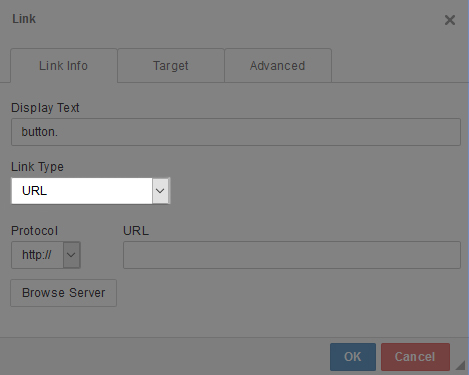

9. Insert an anchor.
This links to an anchor previously created in the editor. Follow the steps below.

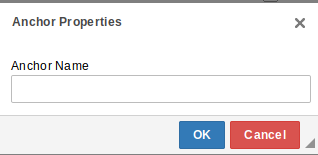
10. Formatting Text in Editor
 Subscript: Will set the character, symbol or number slightly below the normal line of text
Subscript: Will set the character, symbol or number slightly below the normal line of text Superscript: Will set the character, symbol or number slightly above the normal line of text
Superscript: Will set the character, symbol or number slightly above the normal line of text Paragraph Format: Changes the formatting of the text to different styling options
Paragraph Format: Changes the formatting of the text to different styling options Font: Select from a list of different fonts
Font: Select from a list of different fonts Size: Changes the size of the text
Size: Changes the size of the text Line Height: changes the line height of the selected text
Line Height: changes the line height of the selected text Text Colour: changes the colour of the selected text
Text Colour: changes the colour of the selected text Background Colour: adds a coloured/highlighted background to the selected text
Background Colour: adds a coloured/highlighted background to the selected text Align Left: aligns text to the left
Align Left: aligns text to the left Centre: centres text horizontally between two margins
Centre: centres text horizontally between two margins Align Right: aligns text to the right
Align Right: aligns text to the right Justify: gives straight edges on both sides of text
Justify: gives straight edges on both sides of text Bold: adds a bold styling to the selected text
Bold: adds a bold styling to the selected text Italic: adds italicized styling the selected text
Italic: adds italicized styling the selected text Underline: adds an underline to the selected text
Underline: adds an underline to the selected text Strike Through: adds a strike through to the selected text
Strike Through: adds a strike through to the selected text12. Other Tools
 Insert a Bootsrap Template: This allows you to insert a predefined template. This template is responsive and allows you to add media or text side-by-side by inserting invisible columns/rows.
Insert a Bootsrap Template: This allows you to insert a predefined template. This template is responsive and allows you to add media or text side-by-side by inserting invisible columns/rows.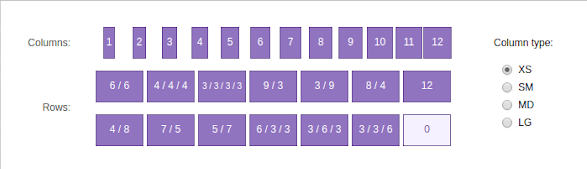
 Insert a Bootstrap Table: This allows you to insert a responsive table into the editor. You can select in the drop-down how many columns and rows your table needs. Additional table options are displayed on the right.
Insert a Bootstrap Table: This allows you to insert a responsive table into the editor. You can select in the drop-down how many columns and rows your table needs. Additional table options are displayed on the right.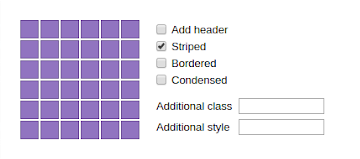
 Maximize: Makes the editing box full screen
Maximize: Makes the editing box full screen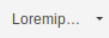 LoremIpsum: inserts placeholder text to the editor (useful for testing purposes)
LoremIpsum: inserts placeholder text to the editor (useful for testing purposes)Visit our FAQs page or fill our our contact form for more support.